Quick Tip: Set Default Grade
We’ve worked with hundreds of instructors over the years, and a common theme we hear over and over is that grading takes way too long. While we don’t have a tool that can grade your students’ papers for you, this Quick Tip can make inputting grades in the Canvas Gradebook more efficient. If you’ve ever wanted to enter (or remove) grades in bulk, this one’s for you!
Set Default Grade
You can use the Set Default Grade option to enter grades for students in bulk for a single graded assignment, quiz, or discussion. You can choose whether to overwrite existing grades, or to enter the value only for students who do not yet have a grade.
How to Set Default Grades:
- Navigate to the Gradebook in your Canvas course.
- Locate the desired assignment column. (Tip: You can use the Search tool to find it quickly!)
Click the kebab (three dots) in the column heading, then select Set Default Grade from the drop-down menu.

- In the dialog box:
- Enter the value you want to assign to students.
- If you want to assign the grade only to students who do not yet have a grade, leave the Overwrite already-entered values option unchecked. If you want to assign the grade to all students regardless of any existing grades, check the box.
Click the Set Default Grade button to finish.

Canvas will display a pop-up message indicating the changes that have been made to the grades. Click OK.

Additional Notes:
- If a student had a grade and it was deleted, the default grade is not applied unless you select the Overwrite checkbox.
- Submission statuses are not factored into account when using the Set Default Grade tool.
Use Cases
There are lots of different use cases where entering a default grade can save you time, especially if you have large classes.
- Participation grades: Give everyone credit for participating.
- Attendance grades: Give everyone full credit at the beginning of the semester, and then manually subtract points for absences throughout the semester.
- Assign Missing status for missed work: Once you’ve graded all submitted assignments, you can use the default grade to mark the rest of the students’ assignments as missing (enter value MI).
- Zeros for missed work: Once you’ve graded all submitted assignments, you can use the default grade to enter zeros for the rest of the students.
- Remove existing grades for all students: If you’ve ever encountered the situation where Canvas automatically assigns zeros when it shouldn’t, you can use the default grade to reset them.
Example 1: Mark missing status and assign zeros for unsubmitted work
Let’s say your students have just completed an exam. You want to enter both missing statuses and zeros for all students who did not take the exam. You can use the Default Grade to do both actions in tandem. Here’s how:
Make sure all existing submissions are graded.

Click the kebab (three dots) in the column heading, then select Set Default Grade from the drop-down menu.

In the dialog box, enter MI as the value. Do NOT select the Overwrite checkbox. Then click the Set Default Grade button and click OK on the confirmation message.
You will see the red Missing grade status has now been applied to all students who do not have grades.
Click the kebab (three dots) in the column heading again, then select Set Default Grade from the drop-down menu.

In the dialog box, enter 0 as the value. Do NOT select the Overwrite checkbox. Then click the Set Default Grade button and click OK on the confirmation message.
You will see the zeros have now been assigned to all students who do not have grades.
Example 2: Remove automatically assigned zeros
Sometimes when courses are copied from a previous semester and the Missing Submission gradebook policy is enabled, Canvas will erroneously think that an upcoming assignment is past due, which will trigger the Missing Submission policy to enter zeros for all students. This is a known issue, and Canvas does not currently have a solution for it.
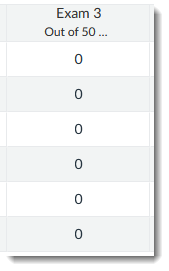
If this happens in your courses, you can use the Set Default Grade tool to remove the zeros in bulk. Here’s how:
Click the kebab (three dots) in the column heading, then select Set Default Grade from the drop-down menu.

In the dialog box, leave the BLANK. Select the Overwrite checkbox. Then click the Set Default Grade button and click OK on the confirmation message.
You will see the zeros have now been removed for all students.
We hope you found this Quick Tip helpful. Keep an eye out for the penultimate Quick Tip in this series next week, when we’ll talk about the Gradebook History feature in Canvas.
Return to Quick Tips Blog
